一、实验目的
DEM是对地形地貌的一种离散的数字表达,是对地面特性进行空间描述的一种数字方法、途径,它的应用可遍及整个地学领域,它涉及到地理学、地质学、地貌学、地图学水文学的基础知识。通过对本次实习的学习,我们应:加深对DEM建立过程的原理、方法的认识;熟练掌握ARCVIEW中建立DEM、TIN的技术方法。结合实际、掌握应用DEM解决地学空间分析问题的能力。
二、实验材料
1、 软件准备:Arcview、Excel、Visual Foxpro
2、 数据准备:文件feapt-clip1.dbf,feapt-clip1.shp,feapt-clip1.shx,文件terlk-clip1.dbf,terlk-clip1.shp,terlk-clip1.shx,文件夹cal2和info。
三、 实验内容及方法
1、 DEM及TIN的建立
(1) 由采样点数据建立表面
在视图目录表中添加并激活采样点层面feapt-clip1.shp。
从【Surface】菜单中选择【Interpolate Grid】命令。
在出现的Output Grid Specification对话框中设定输出主题的范围、栅格单元大小及栅格行、列数。
接下来出现的Interpolate Surface对话框中,从Method列表中选择Spline(注意:在菜单中只有IDW和Spline两种内插方法可以选择)。在Z Value Field列表中选择Elev(高程)字段,单击OK。
生成新的栅格主题Surface from Soilsamp.shp(如图1)。
将得到的结果层面与原始的DEM层面(Map Calculation1)相减,得到结果层面如图2所示:
(2) 由点、线数据生成TIN转为GRID
添加并激活点层面feapt-clip1和线层面terlk-clip1。
点击【Surface】菜单下的【Create TIN from features】;
在“Create New TIN”对话框中定义每个主题的数据使用方式;
在“Create New TIN”对话框中,对某一个主题需要指定高程源(Height Source),以何种表面特征输入(Input as),以及选某一个值的字段来作为属性信息(可以为None)。(见图3)
确定生成文件的名称及其路径,生成新的层面tin-point。(见图4)
点击【Theme】菜单下的【Convert to grid】,确定生成文件的名称及其路径,生成新的Grid层面。(见图5)
将新生成的Grid层面与原始的DEM层面(Map Calculation1)相减,得到结果层面如图6所示:
2、 DEM的应用
地形指标的提取
坡度
具体的方法步骤如下:
添加Dem数据并激活它。
从【Surface】菜单中选择【Derive Slope】命令。
生成新的坡度主题slope of Dem。
双击左边的图例,在弹出的Legend Editor对话框中可重新调整坡度分级(如图7)。
坡向
具体的方法步骤如下:
在视图目录表中添加dem并激活它。
从【Surface】菜单中选择【Derive Aspect】命令。
显示并激活生成的坡向主题Aspect of Dem(如图8)。
平面曲率
激活坡向数据。
从【Surface】菜单中选择【Derive Slope】命令。
生成平面曲率层面Slope of Aspect。(见图9)
剖面曲率
具体的方法步骤如下:
激活坡度数据。
从【Surface】菜单中选择【Derive Slope】命令。
显示并激活生成的剖面曲率层面Slope of Slope(如图10)。
提取等高线
具体的方法步骤如下:
在视图目录表中添加dem并激活它。
从【Surface】菜单中选择【Create Contours】命令。
在出现的Contours Parameters对话框中输入等高距Contour interval和基础等高线的值Base Contours。
生成等高线主题Contours of Dem(如图11)。
地形表面的阴影图
具体的方法步骤如下:
在视图目录表中添加dem并激活它。
从【Surface】菜单中选择【Compute Hillshade】命令。
在Compute Hillshade对话框(如图12)中,输入计算Hillshade的参数值。
生成地表阴影主题Hillshade of Dem(如图13)。
可视性分析
通视性分析
在Arcview中,进行通视性分析有两种具体操作
第一种操作:
例如:分析某区域内S与P两点间的通视情况。
添加Dem或TIN主题作为通视性分析的地形表面并激活它。
从工具栏选择Line of sight工具 。
。
在出现的Line of Sight对话框中输入观察者Observer与目标物Target距地面的距离(如图14),单击OK。
按住鼠标左键,屏幕上将会出现十字光标,将光标从观察点S移向目标点P,然后释放光标。在观察点到目标点之间将会出现一条视线,其中可视的部分为红色,不可视的部分为绿色。并且,在Arcview窗口底部的状态栏显示了从观察点到目标点是否可视。若不可视,在视线上将会用圆点表示第一个障碍物的位置,它的xy坐标将会在状态栏显示(如图15)。
第二种操作:
从【File】菜单中选择【Extensions】命令。
在Extensions的对话框中选择Visibility Tools选项。
在Arcview工具条中出现Line of sight工具 。
。
选择此工具,在Available Grids对话框中选择栅格主题,例如:Dem作为通视性分析的地形表面(如图16)。
在出现的Set Visibility Parameters对话框中输入观察者与目标物距地面的距离。单击OK。
6.按住鼠标左键,将光标从观察点A移向目标点A′,然后释放光标。在观察点到目标点之间将会出现一条视线,其中可视的部分为红色,不可视的部分为绿色(如图17)。同时,Arcview
会自动绘出A—A′两点间的通视剖面图(如图18)。
可视区分析
具体操作如下:
在视图目录表中添加Dem作为可视区分析的地形表面。
创建或添加一个点主题point.shp包含观测点。
同时激活Dem和point.shp主题。
从【Surface】菜单中选择【Calculate Viewshed】命令。
生成可视区栅格主题visibility of point(如图19)。
水文分析
1) 洼地填充
操作步骤如下:
激活视图目录表中的Dem。
从【Hydro】菜单中选择【Fill sinks】命令。
在视图目录表中显示生成的Filled Dem,既为填充过洼地的Dem数据。
水流方向计算
在Arcview中提取水流方向的步骤如下:
从视图目录表中激活Filled Dem。
从【Hydro】菜单中选择【Flow Direction】命令。
显示新生成的水流流向数据Flow Direction(见图20)。
流水累积量
计算流水累积量的步骤如下:
从视图目录表中激活Flow Direction。
从【Hydro】菜单中选择【Flow Accumulation】命令。
显示新生成的流水累积量数据主题Flow Accumulation。双击此主题的图例,在出现的Legend Editor对话框(见图21)中,单击Classify按钮,在出现的Classification对话框中选择标准偏差Standard Deviation为分类类型,单击OK。
提取的Flow Accumulation主题(见图22)显示了地面水系的分布状况。
4) 水网
提取水网密度的步骤如下:
从视图目录表中激活Flow Direction。
从【Hydro】菜单中选择【Stream Network as Line Shape】命令。
在出现的Stream Network对话框中输入计算水网密度的最小河流长度,其单位为栅格数。
在Hydro.StreamNetwork对话框中选择水流方向Flow Direction主题,单击OK。
生成新的主题Stream Network Shape即为水网密度分布图。
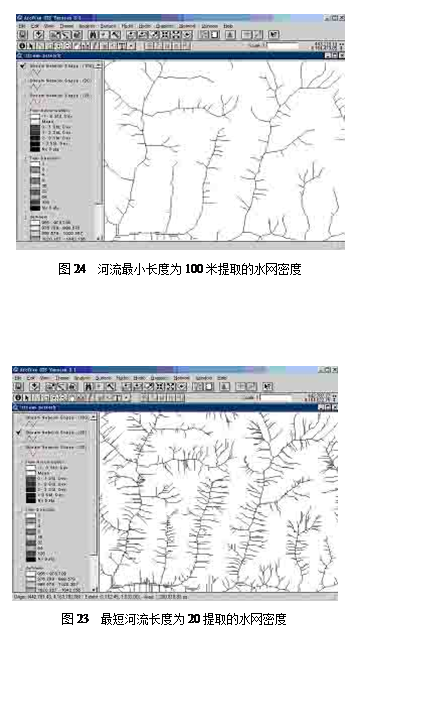
不同的河流最短长度值所计算的水网密度如下图(见图23、图24)所示:
5) 水流长度计算
提取水流长度的步骤如下:
从视图目录表中激活Flow Direction。
从【Hydro】菜单中选择【Flow Length】命令。
显示输出的Flow Length栅格主题(见图25)。
6) 流域分析
采用水流方向和流水累积量数据生成Watershed数据的步骤如下:
在视图目录中添加Flow Direction和Flow Accumulation。
击活Flow Accumulation。
从【Hydro】菜单中选择【Properties】命令。
在出现的Hydro Properties对话框(见图26)中输入计算所需的Flow Direction和Flow Accumulation主题。
从【Hydro】菜单中选择【Watershed】命令。
在出现的Watershed对话框中输入计算流域的面积(最少栅格数)。
生成Watersheds主题(见图27)。
四、实习作业
将所做工作作成实习报告,内容包括原理、过程、结果。